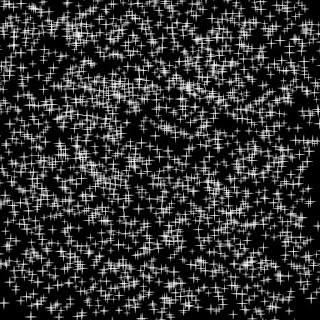How to reduce your header margin in Word
Reduce header margin in Word Why do you need different sizes of header and footer. Usually this happens with templates where it will make it easier to keep your text in the right place always. But the struggle stars when you need to place more text than the recommended dimension area. This happened with me. I struggled a lot while editing my template for paperback, where I need to keep full length copyright text instead of just 4 lines set in the template. After lot of trial and errors ,I found the way. Some suggestions over internet also helpful. Reduce header margin: 1. Lot of ways to this. But sometimes those doesn't work if this particular setting is made in the page layout. 2.Click on your header which you want to reduce the margin and make link to previous is off in Design Ribbon. 3. Go to page layout, in the break ribbon, on the right corner , click on double down arrow for additional options. 4. Choose Top in page layout tab. 5. That's it. The magi...